 |
| Flame Nebula (lower left) and Horsehead Nebula; ST80 on Vixen SP; Canon EOS Rebel XS (1000D); 12x180 |
Adventures in astroimaging and miscellaneous nonsense by an amateur astronomer in East Texas.
Wednesday, December 31, 2014
New Post, New Year, Another Redo
A few days ago I asked, "What do amateur astronomers do when the weather is lousy?" Today I ask, "What do amateur astronomers do when the weather is lousy, they have a cold, and they can't sleep?" Well, the answer is the same: they reprocess old images! So, I'm ringing in 2015 with a reprocess of images of the Horsehead and Flame Nebulae taken exactly four years ago today.
Happy New Year!
Comet C/2014 Q2 (Lovejoy)
Famed amateur astronomer Terry Lovejoy discovered long period comet C/2014 Q2 in August 2014. It became visible at my latitude in December 2014, but the weather conditions afforded no decent opportunity to view it until the night of December 30/31. There was a lot a moisture in the air and the Moon was very bright (at 75% illumination), but the comet was naked-eye visible. Clouds were on the way, so I opted to quickly set up a DSLR on a tripod to try to capture a few images.
Maybe it's my imagination, but I can barely make out the comet's tail trailing to the upper-left. The stars are streaked due to the Earth's rotation. This was compiled from 5 8-second exposures at ISO-3200 using a Canon EOS Rebel T3 (1100D) with a zoom lens at 55mm.
This is a wide-angle image that shows the comet's location on the night of December 30th. Click on the labels for the indicated objects to open pages that give details. Some of the links will open pages on other web sites.

Maybe it's my imagination, but I can barely make out the comet's tail trailing to the upper-left. The stars are streaked due to the Earth's rotation. This was compiled from 5 8-second exposures at ISO-3200 using a Canon EOS Rebel T3 (1100D) with a zoom lens at 55mm.
This is a wide-angle image that shows the comet's location on the night of December 30th. Click on the labels for the indicated objects to open pages that give details. Some of the links will open pages on other web sites.

Sunday, December 28, 2014
Reprocessed Images
What do amateur astronomers do when the weather is lousy and they can't get out with their scopes? Well, sometimes they reprocess old data. I have learned a lot about image processing over the few years that I've been in this hobby. Sometimes it is fun to see if I can do a better job using my new skills and tools. Some of these were very challenging as I did not have all of the components necessary for producing clean images (darks, flats, and bias frames).
These are some of the images that I selected as candidates for a slide show that a friend of mine is working on for the Sam Houston State University Planetarium.
These are some of the images that I selected as candidates for a slide show that a friend of mine is working on for the Sam Houston State University Planetarium.
 |
| Messier 8, the Lagoon Nebula, in the constellation Sagittarius. |
 |
| Messier 8, the Lagoon Nebula, on the right. Messier 20, the Trifid nebula, in the upper-left. Both nebulae are in Sagittarius. This is a composite of two images taken with my Orion ShortTube 80. |
 |
| Messier 35, in the upper-left half of the image, and NGC 2158 in the lower-right. Both clusters are in Gemini. |
 |
| Messier 38, in the right half of the image, and NGC 1907 on the left, in Auriga. |
 |
| Messier 45, the Pleiades, located in Taurus. This is only a portion of the cluster. |
 |
| Messier 83, the Southern Pinwheel Galaxy, in the constellation Hydra. It is the southernmost galaxy in the Messier catalog. |
 |
| Leo Triplet. Also called the M66 group. Messier 65 is on the lower left, Messier 66 is on the middle left. NGC 3628 is located on the right. It is sometimes called the "Hamburger Galaxy." |
 |
| Messier 37, in the constellation Auriga. |
Wednesday, December 24, 2014
Uranus
I found this shot of Uranus (center) while looking through some images that I took back in November 2013. It's nothing spectacular, but I thought the color was pretty. The star to the left of Uranus is labeled by Starry Night as TYC13-96-1 in Pisces.
Friday, December 19, 2014
Sword of Orion - Quick Reprocess
Here is a quick reprocess of an older image of the Sword of Orion taken with the Canon EOS Rebel XS on the Takahashi Epsilon 200. I hope to reimage this object sometime this winter.
Sunday, November 2, 2014
Moon Halo
These are images of a Moon Halo. Halos like this are caused by tiny ice crystals in high clouds. The crystals act as prisms, bending the light at various angles to produce a circle of light around the Sun or Moon. When the conditions are just right, ice crystals can produce multiple halos and complex shapes.
The crystals also separate the colors of the moonlight, much like those in a rainbow. While this may not be apparent to the naked eye, a camera taking a long exposure can pick up the faint color bands.
This first image shows the Moon and part of the halo more-or-less as it appeared to the eye. The main difference between what I could see with my eye and what the camera picked up was the presence of color in the halo.
The odd shape at the top of the image is the result of light reflecting within the camera lens assembly. Stars are visible through the clouds.
This is the same image with slightly enhanced contrast:
There are actually two arcs visible here. The brighter halo forms a circle around the Moon. Another arc, slightly flattened as if to form an oval, is visible intersecting with the top of the circle. If this second halo was complete, then the whole scene would have looked like an eye!
The crystals also separate the colors of the moonlight, much like those in a rainbow. While this may not be apparent to the naked eye, a camera taking a long exposure can pick up the faint color bands.
This first image shows the Moon and part of the halo more-or-less as it appeared to the eye. The main difference between what I could see with my eye and what the camera picked up was the presence of color in the halo.
 |
| Moon Halo; Canon EOS Rebel T3 on tripod; 1 15-second image at ISO-800 |
The odd shape at the top of the image is the result of light reflecting within the camera lens assembly. Stars are visible through the clouds.
This is the same image with slightly enhanced contrast:
There are actually two arcs visible here. The brighter halo forms a circle around the Moon. Another arc, slightly flattened as if to form an oval, is visible intersecting with the top of the circle. If this second halo was complete, then the whole scene would have looked like an eye!
Eastern Veil Revisited
I was telling Clayton, my astronomy pal over at Clayton's Wanderlust for Stardust, about the difficulties that I was having in processing my recent image of the Eastern Veil Nebula. He asked if he could try working with them in PixInsight and Photoshop. The results are amazing!
The colors of the nebula and the stars are more vivid, and the detail is sharper. These images were produced with the same set of data in my previous post!
This has convinced me that there is yet more that I can extract from my modest equipment. I'm looking forward to learning some new image processing techniques!
The colors of the nebula and the stars are more vivid, and the detail is sharper. These images were produced with the same set of data in my previous post!
 |
| Wide-angle of the Eastern Veil |
 |
| Closeup of the nebula (NGC 6992/6995) |
 |
| Closeup of NGC 6995, showing detail |
Sunday, October 26, 2014
NGC 6992/6995, The Eastern Veil Nebula
The Astronomy Bug has been biting me pretty viciously lately. It's been too long since I've been out to the observatory! I try to ease my pain with an occasional imaging session with the ST80 whenever possible. One night in mid-October I managed to get a few minutes to take a few subs of the Eastern Veil Nebula.
The Veil Nebula is a supernova remnant located in the constellation Cygnus. It is a very large object in our skies, spanning an area of about six full moons, but it is not visible to the naked eye. (I have heard that it is barely visible in exceptionally dark skies, though.)
The Eastern Veil is one of the brighter sections. The Western Veil is also relatively bright.
 |
| NGC 6992/6995, The Eastern Veil Nebula; ST80 on Vixen SP; Canon EOS Rebel T3; 11x120 @ ISO-3200 |
For a detailed view of the entire Veil Complex, see Don Taylor's web site.
Thursday, October 23, 2014
October 23, 2014 Solar Eclipse
A few of us from the Huntsville Amateur Astronomy Society set up scopes on the roof of the Sam Houston State University parking garage. There were over 200 in attendance. While the emphasis was visual observation, I managed to snap a few shots.
In addition to the eclipse, giant sunspot group AR2192 was a big hit with the crowd.
These first two were taken at prime focus with my Canon EOS Rebel T3 through the ST80 with the solar filter:
In addition to the eclipse, giant sunspot group AR2192 was a big hit with the crowd.
These first two were taken at prime focus with my Canon EOS Rebel T3 through the ST80 with the solar filter:
This image was taken afocally through an 8-inch Meade Schmidt-Cassegrain with my Samsung Galaxy S5 Active:
 |
| This image was processed a bit to remove smudges on the eyepiece lens. |
Wednesday, October 15, 2014
Double Cluster, Owl Cluster
Viewing conditions were almost perfect here in my part of East Texas the night of October 14, 2014. Despite the fact that I had to go to work the next day, I couldn't let a night like this go by without doing something astronomy-related, so I headed out to the observatory to dust off the Epsilon 200 and take some pictures.
I had some guiding issues with the mount (which isn't unusual), but overall the system performed well. Here are the images from the session:
Did you notice the cloudiness around the bright stars? It's especially noticeable in the close-up of the Double Cluster. I'm not certain, but I think that may be due in part to a dirty mirror. The primary mirror on the Epsilon is in desperate need of a bath. I've never cleaned a primary mirror before, and frankly I'm a little anxious about it since it is, for all intents and purposes, irreplaceable.
I had some guiding issues with the mount (which isn't unusual), but overall the system performed well. Here are the images from the session:
 |
| Double Cluster in Perseus (NGC 884 on the left, NGC 869 on the right); Epsilon-200 on NJP mount; 23x60 at ISO-3200 |
 |
| Close-up of the Double Cluster centers |
 |
| Owl Cluster (NGC 457) in Cassiopeia; Epsilon-200 on NJP mount; 10x60 at ISO-3200 |
Did you notice the cloudiness around the bright stars? It's especially noticeable in the close-up of the Double Cluster. I'm not certain, but I think that may be due in part to a dirty mirror. The primary mirror on the Epsilon is in desperate need of a bath. I've never cleaned a primary mirror before, and frankly I'm a little anxious about it since it is, for all intents and purposes, irreplaceable.
Friday, August 15, 2014
Butterfly Nebula
This is the Butterfly Nebula (IC 1318) in Cygnus, taken in late July 2014. I used a #15 yellow filter and the processing technique described here. The bright star at the bottom center is Sadr. Open cluster NGC 6910 is located on the lower right.
 |
| Butterfly Nebula (IC 1318) in Cygnus; ST80 on Vixen SP; #15 yellow filter; Canon EOS Rebel T3; 25x90 lights @ ISO-3200; 16 darks; 16 flats |
2014 Perseids
The weather here was great for viewing the Perseids this year, but the waning Moon was very bright. I didn't stay up to watch the show. Instead, I set up the cameras and let them do all of the work. This year's haul wasn't spectacular, but I did catch a few.
I set up the Canon T3 (1100D) on the telescope mount. It caught at least three meteors, but they are very faint because the Moon is just outside of the frame. The best images came from my new fisheye lens on the Canons XS (1000D):
The following are time-lapse movies that I compiled with the individual frames from both cameras.
And, finally, a star trail image from the fisheye lens. One of the reasons that I like star trails is that they help bring out the natural colors of the stars.
I set up the Canon T3 (1100D) on the telescope mount. It caught at least three meteors, but they are very faint because the Moon is just outside of the frame. The best images came from my new fisheye lens on the Canons XS (1000D):
 |
| The meteor is a very small streak located on the right, above and to the left of the lens flare near the constellation Lyra. |
 |
| This meteor is a fireball located to the right and slightly below the center. |
 |
| This fairly bright meteor crosses the Milky Way through Cygnus. |
The following are time-lapse movies that I compiled with the individual frames from both cameras.
And, finally, a star trail image from the fisheye lens. One of the reasons that I like star trails is that they help bring out the natural colors of the stars.
Tuesday, July 15, 2014
Fixing Halos using Desaturation
This is the third and final article in a short series on removing the effects of chromatic aberration (CA) from DSLR astroimages. This article describes a process for desaturating (i.e., "whitening") the halos around stars using the Select by Color Tool in GIMP. In addition, a technique for "shrinking" bloated stars will be discussed.
The Select by Color Tool in GIMP selects all pixels in the image that match a selected color within a given threshold. Since there are no naturally occurring astronomical objects that exclusively produce the hues present in CA halos, this tool is handy for selecting those colors for processing.
Open the image in GIMP and zoom in to one of the brighter stars, as in the image below.
Zoom out occasionally to check the progress of your work. If too large of an area is selected, then press Ctrl+Z to undo the last selection(s). Adjust the threshold as needed to restrict the selected areas. Some of the fainter blue and purple colors may closely match the colors of parts of reflection nebulae, so the threshold may need to be lowered as you work your way into the fainter parts of the halos.
The Select by Color Tool in GIMP selects all pixels in the image that match a selected color within a given threshold. Since there are no naturally occurring astronomical objects that exclusively produce the hues present in CA halos, this tool is handy for selecting those colors for processing.
Open the image in GIMP and zoom in to one of the brighter stars, as in the image below.
- Select the "Select by Color Tool" by clicking the icon
 or by pressing Shift+O.
or by pressing Shift+O. - Click the "Add to current selection" icon in the Tools tab (see the illustration below). It is important that this feature remain turned on during the selection process.
- Set the threshold. The threshold sets the sensitivity for selecting the colors. The higher the threshold the more colors will be selected. In other words, if the threshold is low and a particular hue of purple is clicked on in the image, then only pixels that are very close to that hue will be selected. A larger threshold will cause a wider range of brightness and hues to be selected. The exact method for selecting colors is determined by the "Select by" setting in the Tools tab. This is set to "Composite" by default.
- Click on the the pink, blue and purple halo colors around one of the stars. Start with the brighter parts of a halo and work to the fainter portions. You may need to select parts of the halos around other stars as well to get full coverage.
Zoom out occasionally to check the progress of your work. If too large of an area is selected, then press Ctrl+Z to undo the last selection(s). Adjust the threshold as needed to restrict the selected areas. Some of the fainter blue and purple colors may closely match the colors of parts of reflection nebulae, so the threshold may need to be lowered as you work your way into the fainter parts of the halos.
If you find that you cannot proceed selecting the fainter parts of the halos without selecting regions that you do not wish to modify, switch to the Fuzzy Select Tool ( ) and select each of the remaining faint areas. Make sure that "Add to current selection" is selected in the Tools tab after switching to the Fuzzy Select Tool.
) and select each of the remaining faint areas. Make sure that "Add to current selection" is selected in the Tools tab after switching to the Fuzzy Select Tool.
When you are finished selecting the halo colors, your result should look something like the following:
Click on Selection -> Feather... from the menu. Enter a feather value. I usually use 5px. Click OK.
In GIMP, feathering a selection graduates the transition between effects applied to the selected area and the surrounding image. This prevents harsh transitions that look unnatural.
Now, the final step! Select Colors -> Desaturate... from the menu, and select "Luminosity" from the radio button list:
Click OK, and then press Shift+Ctrl+A to remove the selection. Here is the final result:
The bloated stars may be reduced a bit using a value propagation filter. Immediately after applying the desaturation (while the selection is still active), select Filters -> Distorts -> Value Propagate... Select "More black (smaller value)" from the radio button list. The filter will shrink the bright portions of the selected area. The filter may be repeated by pressing Ctrl+F. Use this feature sparingly, though, as it distorts the image. I do not recommend using it on images of stars surrounded by nebulosity.
Applying the desaturation looks unnatural when the surrounding area is glowing red with Hydrogen-Alpha emissions. For example, examine this image from one of my posts on the North America Nebula:
I found it difficult to remove the halos without creating unnaturally bleached "holes" in the nebula. I compromised by adjusting the hue of the halos to make them match the surrounding nebula using Colors -> Colorize... in GIMP, as discussed in this post. Here is the final version:
I hope these articles provided some useful information on dealing with chromatic aberration in achromat astroimages. If you have any questions, please feel free to post them in the comments section below.
 ) and select each of the remaining faint areas. Make sure that "Add to current selection" is selected in the Tools tab after switching to the Fuzzy Select Tool.
) and select each of the remaining faint areas. Make sure that "Add to current selection" is selected in the Tools tab after switching to the Fuzzy Select Tool.When you are finished selecting the halo colors, your result should look something like the following:
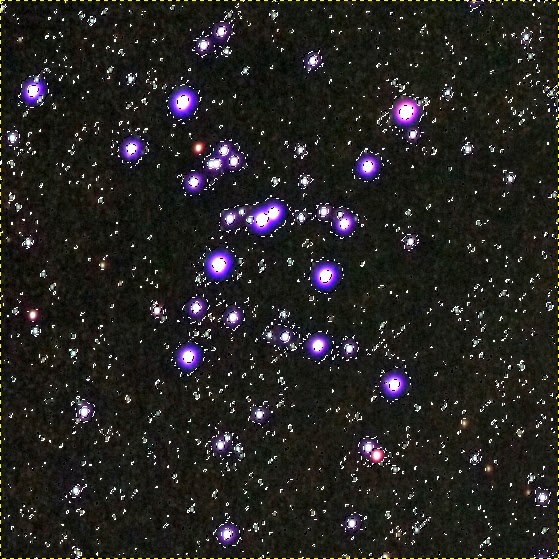 |
| Halos selected with Select by Color Tool. |
In GIMP, feathering a selection graduates the transition between effects applied to the selected area and the surrounding image. This prevents harsh transitions that look unnatural.
Now, the final step! Select Colors -> Desaturate... from the menu, and select "Luminosity" from the radio button list:
Click OK, and then press Shift+Ctrl+A to remove the selection. Here is the final result:
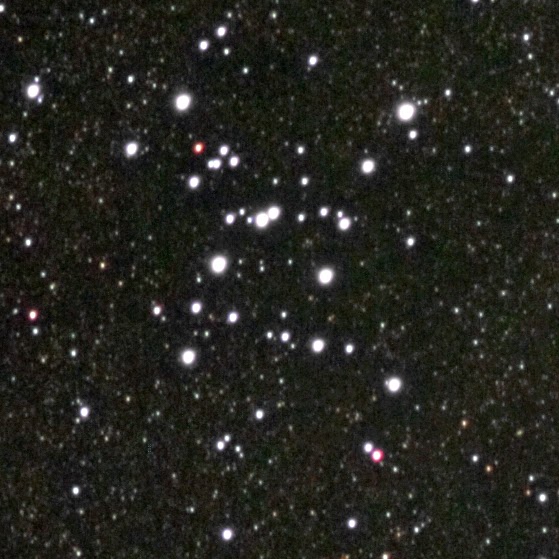 |
| Desaturated halos! |
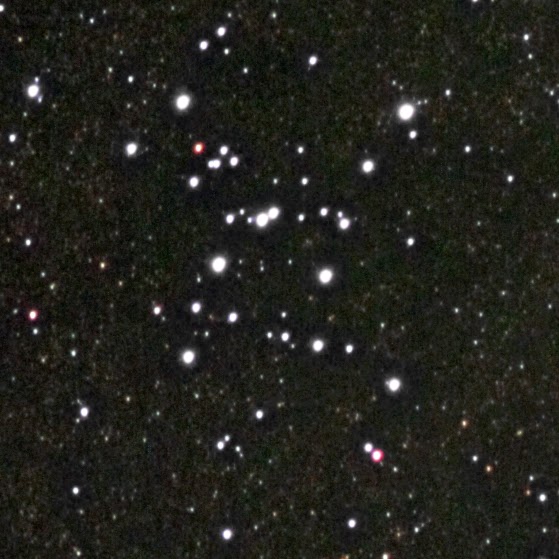 |
| A value propagate filter applied to reduce the size of the stars. |
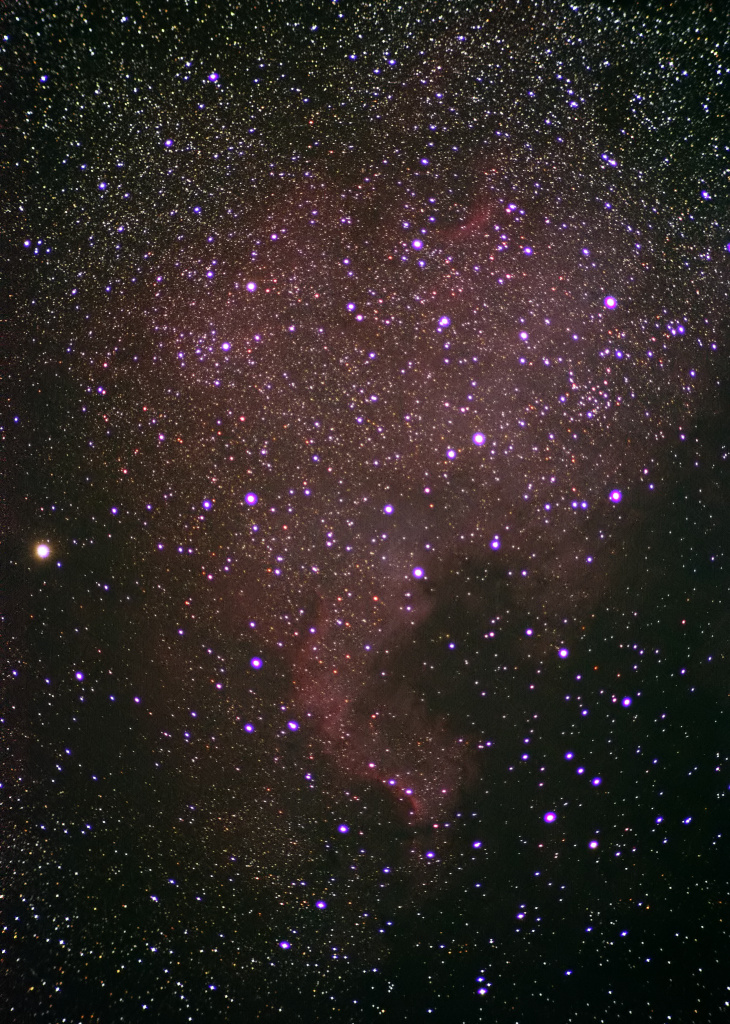 |
| North America Nebula (NGC 7000) with purple fringes around the stars. |
 |
| Colorized halos. The image could be improved by painstakingly manipulating the halo around each star to exactly match the color of the surrounding background nebulosity. But who has time for that? |
Fixing Halos using a Color Layer
This is the second in a short series of articles on removing the effects of chromatic aberration (CA) from DSLR astroimages. This article describes a process for desaturating (i.e., "whitening") the halos around stars using a color layer in Photoshop or GIMP. Removal of CA from lunar images will also be discussed.
I came across a tutorial on YouTube for removing CA from images using Photoshop. This technique works well for eliminating or reducing purple fringes. Here is the video:
Nicole points out that the effect can be controlled by adding an image mask. In the case of deep sky astroimages, a mask would be used for applying the layer to individual stars.
This technique works well in Photoshop unless the halos are very bright. I have only had limited success with it in GIMP. This may be due to GIMP's color-depth limitations, or perhaps Photoshop uses a better algorithm. This article will demonstrate the process in GIMP, however, for those who do not have Photoshop.
I came across a tutorial on YouTube for removing CA from images using Photoshop. This technique works well for eliminating or reducing purple fringes. Here is the video:
This technique works well in Photoshop unless the halos are very bright. I have only had limited success with it in GIMP. This may be due to GIMP's color-depth limitations, or perhaps Photoshop uses a better algorithm. This article will demonstrate the process in GIMP, however, for those who do not have Photoshop.
Here is a partially processed image of the central region of Messier 7, taken with my Canon EOS Rebel T3 (1100D) on the Orion ShortTube 80 achromatic refractor. The image is a stack of eight 60-second exposures at ISO-800.
Duplicate the layer (Shift+Ctrl+D) and apply a Gaussian blur (Filters -> Blur -> Gaussian Blur...). Set the radius as you see fit. I used 30 pixels since the halos in this image are fairly large.
The second layer should look something like the following:
Next, set the layer mode to "Color" from the drop-down list in the Layers tab. The halos will be desaturated, but so may the rest of the image. In addition, faint blue halos may still exist around the brighter stars.
The layer mask will confine the effect to the stars. To create a layer mask, right-click on the layer in Layers tab and select "Add Layer Mask..." from the context menu:
The Add Layer Mask dialog will be displayed. Select "Black (full transparency)" from the radio button list and then click Add.
Layer masks are used to limit the amount of a particular layer that is shown or applied. Black areas on the mask cause the underlying layer to show through the current layer. White areas show the current layer. In this case, white areas will show the blurred color layer.
Select the layer mask on the top layer by clicking the black square next to the thumbnail image. There are several ways to edit the layer, but probably the easiest is to select a paint brush and set the foreground color to white. I prefer to use a brush with 100% hardness. The image below demonstrates the effect of the layer and mask. The circled area is the area painted white in the mask. Note how the star lacks the pink ring and that the purple halo is less intense.
This image shows the result of the finished mask:
The halos are still a little too purple for my taste. This can be easily fixed by decreasing the saturation of the layer image. Select the image thumbnail on the top layer and do one of the following:
And here is the same image with the color layer applied with a 15-pixel Gaussian blur:
Bonus image! Here is the Messier 7 image processed in Photoshop using the color layer method. The subs were taken on a bright, moonlit night over the light dome of a nearby town. Not bad for a little achromat refractor, in my opinion!
The next article describes my preferred method for removing halos in GIMP.
 |
| This image was color-balanced by adjusting the levels in Paint.NET. |
The second layer should look something like the following:
Next, set the layer mode to "Color" from the drop-down list in the Layers tab. The halos will be desaturated, but so may the rest of the image. In addition, faint blue halos may still exist around the brighter stars.
The layer mask will confine the effect to the stars. To create a layer mask, right-click on the layer in Layers tab and select "Add Layer Mask..." from the context menu:
The Add Layer Mask dialog will be displayed. Select "Black (full transparency)" from the radio button list and then click Add.
Layer masks are used to limit the amount of a particular layer that is shown or applied. Black areas on the mask cause the underlying layer to show through the current layer. White areas show the current layer. In this case, white areas will show the blurred color layer.
Select the layer mask on the top layer by clicking the black square next to the thumbnail image. There are several ways to edit the layer, but probably the easiest is to select a paint brush and set the foreground color to white. I prefer to use a brush with 100% hardness. The image below demonstrates the effect of the layer and mask. The circled area is the area painted white in the mask. Note how the star lacks the pink ring and that the purple halo is less intense.
This image shows the result of the finished mask:
The halos are still a little too purple for my taste. This can be easily fixed by decreasing the saturation of the layer image. Select the image thumbnail on the top layer and do one of the following:
- Select Colors -> Desaturate... and then select either Lightness, Luminosity or Average from the dialog. I usually select Luminosity when applying other CA mitigation techniques, but for this method it probably does not matter.
- Select Colors -> Hue-Saturation... and move the Saturation slider in the dialog all the way to the left.
The result may look something like this:
Granted, this doesn't rival an image obtained by an apochromatic refractor or some kind of reflector telescope, but the result looks a little more natural that it did before processing.
The color layer method works well for lunar images, too. Examine this close-up of a slightly over-exposed image of the Moon. Note the purple fringes around the crater rims and along the lunar limb:
 |
| Moon, April 1, 2012 with purple fringe |
 |
| The purple fringe has been desaturated! |
 |
| Wide-field image of Messier 7, processed in Photoshop using the color layer method. |
Subscribe to:
Posts (Atom)

















